DMG file format is one of the most well-known container format to distribute and compress software on Mac operating system. You can compare DMG files with ISO files in Windows computers. The only difference is DMG is compatible with Mac computers and ISO is compatible with Windows computers.
It is the most popular file format to install Mac or Windows operating system these days. However, if you try to run DMG files on Windows, it will not be compatible and no application in Windows can run it. Nevertheless, if you convert the DMG file to ISO file format then you can easily extract all the files from that ISO image on Windows computers.
Part 1: Open a DMG File in Windows 10/8/7 with PeaZip. PeaZip is a free and open-source file manager for varios types of compressed files. It can be used to open and view archive file formats such as DMG, ISO, RAR and many more. Right-click the DMG file in the left panel and select 'Convert'. In the new window that appears, select 'DVD/CD Master' as your output and click on Save. This will save your DMG file in a format with the extension.cdr.
Reasons to Convert DMG to ISO:
- DMG is not compatible with Windows operating system.
- Any Windows operating system can extract files from ISO image.
- Install operating systems or software on DMG files in Windows computers.
- ISO files gives more options to operate with in Windows systems.
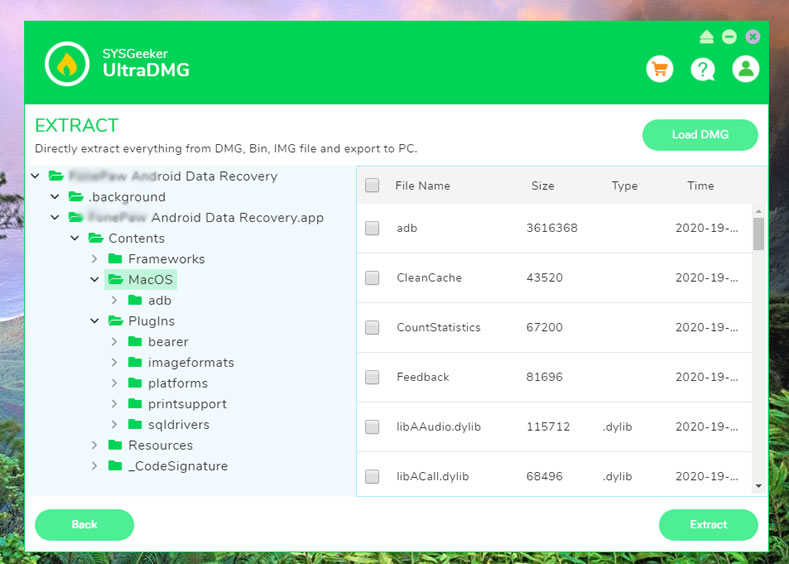
In this tutorial, we will show you two efficient ways to convert DMG to ISO image files so that you can run them in Windows operating system.

Method: Convert DMG to ISO with Command Prompt
In this method, we will be combining dmd2img tool with command prompt app to convert DMG to ISO file format. It is a bit complicated but if you follow the below instructions correctly then you will surely be able to accomplish this.
Step 1. Launch your favorite browser and open http://vu1tur.eu.org/tools/
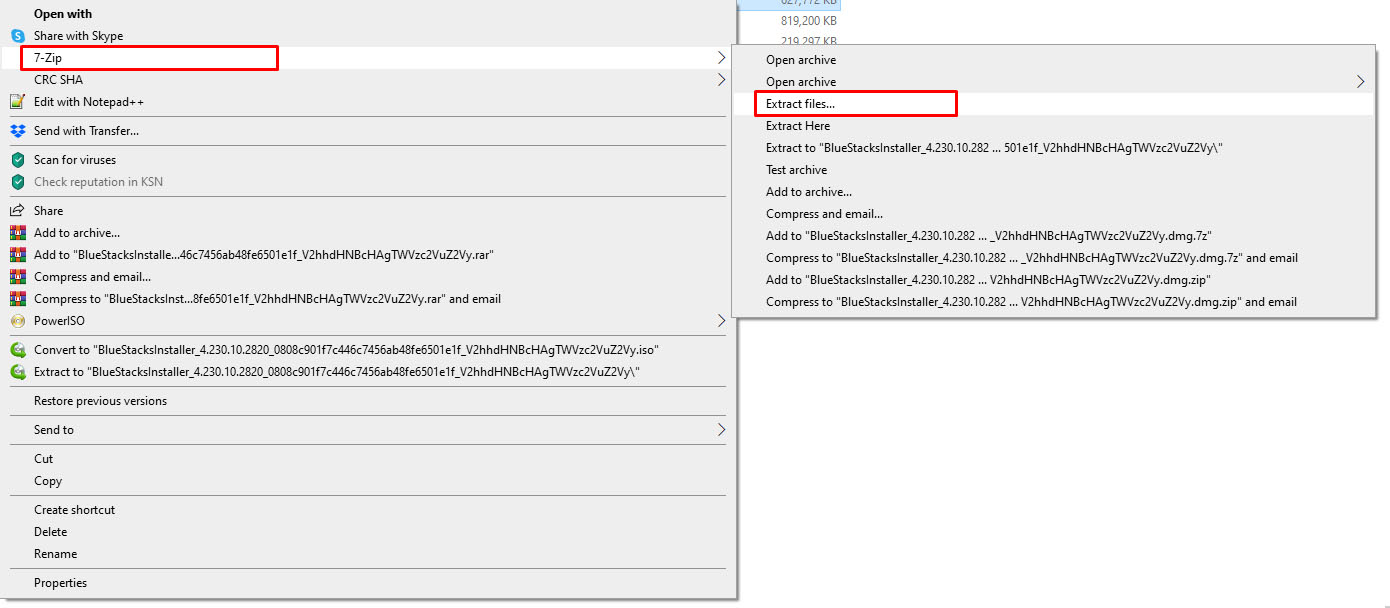
Step 2. Download the dmg2img tool by clicking on 'win32 binary' link.
Step 3. After downloading the zipped file, right click on it and choose 'Extract All…' from the given options.

Step 4. Now, press Shift and make a right click together on the folder where you have extracted the files to open the command prompt window.
Step 5. Click dmg2img.exe file and type the following command line on the command prompt window and press Enter.
dmg2img
For example, if want to convert a DMG file named as abcdef.dmg then type the following command line
dmg2img 'C:UsersAdministratorDesktopabcde.dmg'
'C:UsersAdministratorDocumentsconvertabcde.iso'
Step 6. After you have hit enter, the file will be converter in no time.
Step 7. You may now burn the ISO image on your Windows operating system without any issue.
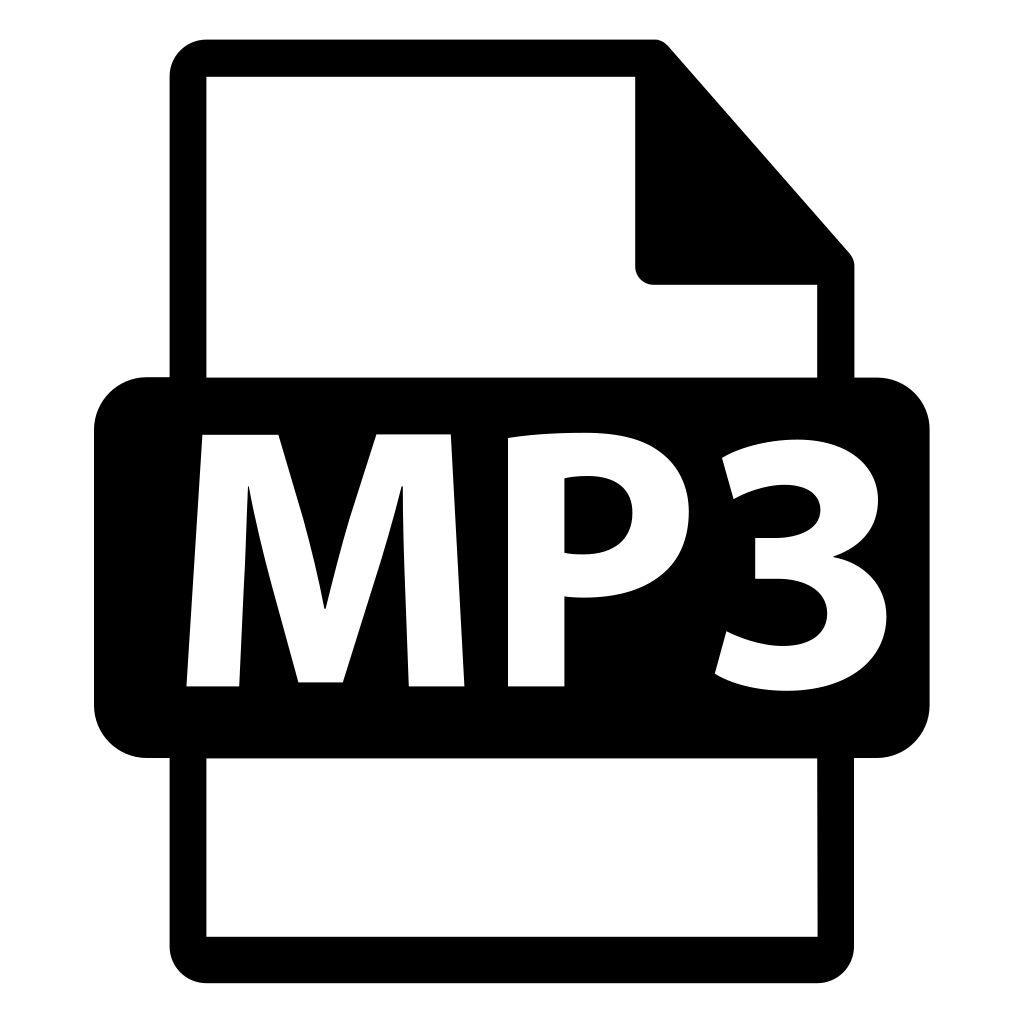
In this tutorial, we will show you two efficient ways to convert DMG to ISO image files so that you can run them in Windows operating system.
Method: Convert DMG to ISO with Command Prompt
In this method, we will be combining dmd2img tool with command prompt app to convert DMG to ISO file format. It is a bit complicated but if you follow the below instructions correctly then you will surely be able to accomplish this.
Step 1. Launch your favorite browser and open http://vu1tur.eu.org/tools/
Step 2. Download the dmg2img tool by clicking on 'win32 binary' link.
Step 3. After downloading the zipped file, right click on it and choose 'Extract All…' from the given options.
Step 4. Now, press Shift and make a right click together on the folder where you have extracted the files to open the command prompt window.
Step 5. Click dmg2img.exe file and type the following command line on the command prompt window and press Enter.
dmg2img
For example, if want to convert a DMG file named as abcdef.dmg then type the following command line
dmg2img 'C:UsersAdministratorDesktopabcde.dmg'
'C:UsersAdministratorDocumentsconvertabcde.iso'
Step 6. After you have hit enter, the file will be converter in no time.
Step 7. You may now burn the ISO image on your Windows operating system without any issue.
Conclusion –
Converting DMG to ISO could be challenging if you don't know how to do it properly. However, in this guide we have shown two amazing ways to accomplish this without damaging the original DMG file. Remember, if you are using Mac then DMG file is enough to install apps and operating systems, but in Windows systems, you will have to convert the DMG to ISO in order to make it usable. It is suggested that you download and copy the DMG file on your Windows computer first then perform the above methods to convert it.
What is DMG file
A DMG File stands for Disk Image file and it is a file format which is used to create mountable disks on the Macintosh operating system. The DMG File format contains data in the form of blocks which are often secured using encryption methods or are compressed using compression algorithms. DMG files are used for installing tools and softwares into the Mac OS operating system. The file is downloaded from the internet from the software manufacturer's website and upon mounting the DMG file, a virtual disk is generated from where the user can either copy the application to the applications folder or run an installation script depending on the type of installation.
The newer disk image file was used in place of the original IMG or image file which was used in earlier versions of mac that are classic mac operating systems. Disk Image Files are only meant to be used in Mac based systems and not on the Windows operating systems. However, using some image softwares like Daemon tools on windows, we can mount disk images of DMG type on windows too. Some tools can also convert DMG Files to windows-recognizable image files like .ISO files.
Use Dmg File On Windows
Benefits of DMG Disk Image format
- DMG Images are read only which ensures that the files inside the installer are not altered with. This makes the software supplied inside the dmg secure from viruses as no one can alter the file after it is created.
- Instead of sending more than one file over the internet, the creators have to send a single dmg disk image which contains all the required installation files of the software that can be simply dragged and dropped into the applications folder of Mac to install them.
- DMG files can be customized according to the manufacturer's wish so that the installers look pleasing when people download the files for installing software.
- Disk images can be mounted on a computer just like a physical cd. This is a good thing as people can save a copy of the DMG file as a backup which can be used later to restore the previous state of the files.
What is ISO File
An ISO file stands for International Organization for Standardization file format which specified ISO as the standard file format for disk image files in Windows. It is a file which can be used to mount disk image files in Windows operating systems. It can be used to emulate a CD, DVD or any other disk drive in Windows virtually.
It is generally used to hold disk images of operating systems like linux which can be burned into a disk or a USB drive. It is also used to send installation files of Windows softwares through the internet but they are usually sent through a binary package with an executable or an msi installer.
Basically ISO files are an image of something so you could have an image of a computer software package that would be all the files that existed on that computer software in one finite image. You can also burn that image file to a CD because these are optical images.
How to Convert DMG File to ISO
The ISO file format can be used on the Macintosh operating systems, however, almost all of the software packages for Mac is downloaded from the internet as a DMG Disk Image file. Although the DMG file format has some features which are not available in the ISO format like file encryption methods and compression algorithms, DMG files cannot be used anywhere else instead of a Mac. This is why we may need to convert DMG FIles to the ISO File format.
To convert dmg to iso file on Windows, you should install third party softwares like PowerISO. It is a disk image burning software that can be used to convert DMG File to ISO on Windows. You can also directly burn DMG Files to a CD/DVD using this software.
Before downloading PowerISO, check the system requirements that is required to install and run Power ISO.
Dmg File On Windows
System Requirements
- Any one of the following Windows Operating systems: Windows 98 / Windows Me/ Windows NT 4.0 / Windows 2000 / Windows XP / Windows 2003 / Windows Vista / Window 7 / Windows 8 / Windows 10 operating system or above.
- PowerISO can be used in both 32-bit and 64-bit versions of windows.
- Processor: Intel Pentium with 166 MHz clock speed or better.
- 64 Megabytes of RAM.
- A minimum of 128 Gigabytes of storage space is required to install and run PowerISO.
Steps to download PowerISO on Windows
- Visit the official website of the PowerISO.
- Go to the download section of the website
- Select the version 32 bit / 64 bit according to your computer.
- Click on download PowerISO 64 /32 bit
Now, an installer file will be downloaded on your computer, open the file and do the required steps to install PowerISO on your computer.
To convert DMG to ISO, first open the PowerISO application on Windows and then select the tools option from the top ribbon.
From the dropdown list, select the option labeled as convert. Now you will see a dialog box titled convert image file. You can use this to convert image files from one file format to another. In our case, we have to convert it from dmg file format to iso file format so we will set it up accordingly.
Now, we have to select a source image which will be your dmg file you want to convert. After that, select the destination image file and name it as the name of the iso file you want at the end. Below that, there is a drop down menu where you have to select the output file format, select iso file format there.
After that, there are image file settings options where you can password protect the images but since we are converting dmg file to iso, iso doesn't have password protection options so that section is greyed out.
Now, select OK to start the conversion process. Wait for a few minutes for the conversion to complete. When the conversion is complete, you should get a message which says 'Converting image file completes successfully'. If there is an error, check whether the input dmg file is corrupted or not. If there are no errors, go to the location of the output file you specified earlier, you should have an iso output file of the name you have given.
